
[Photoshop] Utilisation du lasso magnétique pour détourer une image
L’utilisation de la baguette magique pour détourer l’élément d’une image est super pratique et rapide à condition que le contraste entre le sujet et l’arrière plan est bien marqué. Son utilisation devient compliqué si ce n’est plus le cas. L’utilisation du lasso magnétique peut alors être plus rapide que l’utilisation de l’outil lasso ‘simple’.
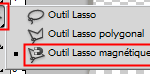
Le lasso magnétique va tenter de détecter les bords du sujet que vous êtes entrain de détouré à proximité de celui-ci.
Le lasso va régulièrement rajouter des points d’ancrage qu’il lui permet de fixer sa zone de sélection.
Si le lasso ne détecte pas correctement le bord du sujet vous pouvez manuellement rajouter un point d’ancrage en faisant un clic gauche avec la souris pour aider celui-ci à faire une sélection plus précise.
Emplacement point de sélection
Attention, le point de sélection du lasso se trouve au bout de la branche de l’espèce de cintre inversé.
Point d’ancrage
Les points d’ancrage sont les petits carrés gris qui apparaissent le long de la ligne de sélection.

Suppression d’un point d’ancrage
Si l’ajout d’un point d’ancrage ne vous convient pas vous pouvez l’enlever en pressant la touche suppression de votre clavier (« Suppr ») de votre clavier.
Si vous devez supprimer plusieurs points d’ancrage magnétique il vous suffit de presser plusieurs fois la touche « SUPPR ». Photoshop supprimera les points d’ancrage un à un en commençant par le plus récent.
Fermer zone de sélection
Lorsque vous avez sélectionné tout ce que vous voulez et qu’il suffit d’une ligne droite pour revenir au premier point d’ancrage pour fermer la zone de sélection il vous suffit de faire un double clic du bouton gauche. La zone de sélection sera automatique fermée.
Sinon lorsque vous revenez à proximité du premier point d’ancrage votre zone de sélection se fermera d’elle même.
Pause dans le positionnement des points d’ancrage
Si vous vous êtes déjà éloigné du dernier point d’ancrage et que vous souhaitez revenir vers celui-ci sans rajouter de point d’ancrage (par exemple suite à un déplacement de souris non voulu), il vous suffit d’appuyer sur la barre espace et déplacer votre souris. Vous n’aurez alors plus que à relâcher la barre d’espace pour reprendre votre travail de l’emplacement ou vous êtes.
Annulation de l’utilisation du lasso
Pour annuler l’utilisation de l’outil lasso, il suffit d’appuyer sur la touche échappe (« Ech ») de votre clavier.

Option du lasso magnétique
Les options de l’outil lasso peuvent vous permettre de faire un travail encore plus précis.
L’option « L » indique le rayon de la zone de recherche par rapport au lasso du bord du sujet.
L’option contraste permet d’indiquer la différence de contraste entre le fond et le sujet que vous sélectionnez
La fréquence vous permet notamment d’ajouter beaucoup plus rapidement des points d’ancrage pour faire un travail plus précis en augmentant sa valeur. Ou inversement elle vous permet de mettre très peu de point d’ancrage en réduisant sa valeur.
Le bouton « améliorer le contour » va vous permettre lorsque vous avez fini de sélectionner votre sujet de faire une sélection beaucoup plus précise ou lissé pour améliorer celle-ci.
Ci-dessous un exemple de détourage d’un présentoir de fruits et légumes.
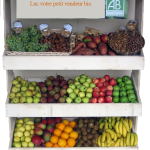

Vous pourriez être intéressez par un autre article sur le design :
Zomata publicité comparative

Merci pour ce super article !
Question : pour supprimer un point d’ancrage avec un clavier qui n’a pas la touche « suppr », on fait comment svp ?
J’ai un mac portable et je n’ai pas trouvé le bon raccourci dans Photoshop.
Merci pour l’aide.